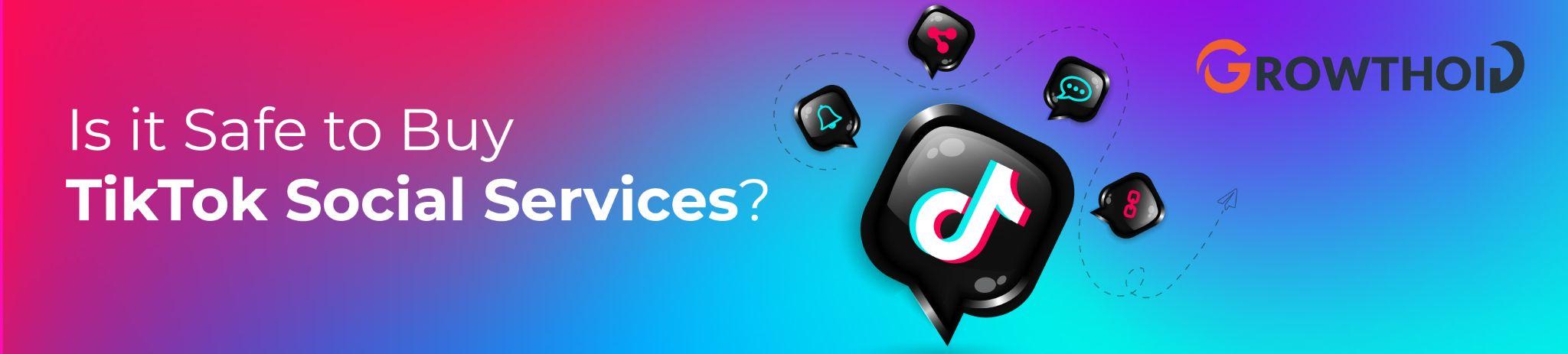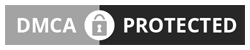Your Tiktok Growth Begins Here
Growthoid growth model ensures that your social media accounts grow consistently months after months without worrying about spam, fake bots.
Real TikTok Followers, Likes and Views by Growthoid
Real TikTok Followers, Likes and Views by Growthoid
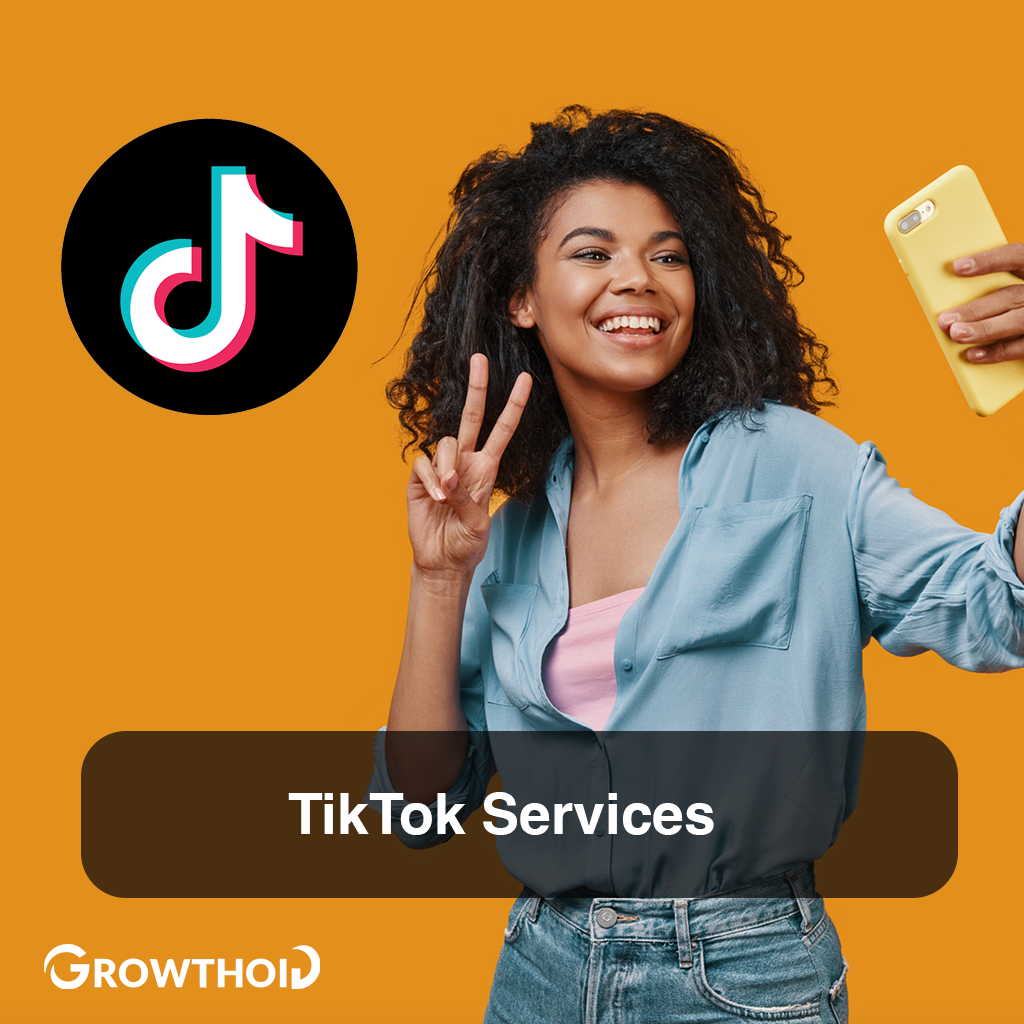
Additional Content
Have More Questions About Buying TikTok Followers, Likes and Views?
Discover why having a strong following on TikTok can really help you
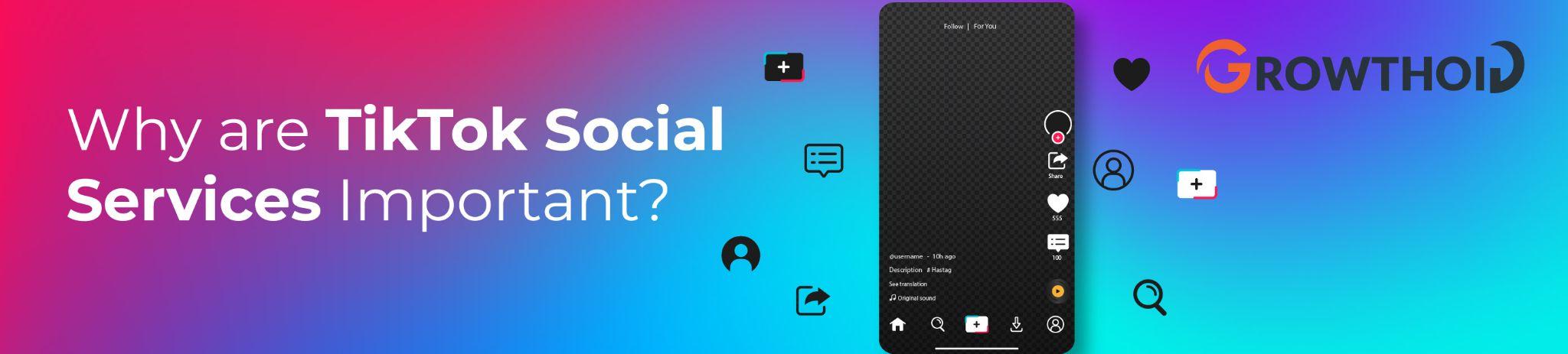
Because TikTok has a massive user base, it can be tough to stand out in the countless creative videos on the platform. You can use Growthoid’s help to buy Tiktok social services and make your account stand out.
Our services will push your content on the for-you page of thousands of people. We have been in the business for a long time and know how TikTok’s algorithm works. Our social services will help you achieve TikTok success.
A successful account on TikTok can bring many benefits to your account and brand. Your interactions may catch the eyes of giant corporations that often partner up with individual creators on TikTok.
These deals are very profitable for both the creator and the firm. Creators report that while their input was minimal while their payout was huge.
We employ methods catered to your needs. Every account is different and needs different engagements to grow. We understand your account’s needs when you buy targeted TikTok social services.
Promoting your TikTok account can bring new customers if you own a brand. Brand recognition is significant, and TikTok is an excellent platform for people to discover your products or services.
TikTok has a lot of independent and big companies that use the platform for promotion.
Trends are a big part of TikTok culture, and properly utilizing their benefits is essential. Our services can help you quickly grab all the benefits of TikTok trends.
Many creators can benefit from buying TikTok social services. Here are a few benefits of using Growthoid’s service
Higher Engagement on Your TikToks
Higher engagement metrics, including likes, shares, and remarks, may increase the visibility of your TikTok content.
When a post receives significant engagement, it has a greater chance of being displayed on the “For You” page, which can expose it to a larger audience. When you buy TikTok social services from Growthoid, you could get an increase in organic engagement and followers.
Status
A high number of likes, shares, and comments on your TikTok videos can give the impression that your content is well-liked and popular.
This social evidence will increase the likelihood that other users will engage with your content and perceive you as a credible and esteemed TikTok creator. Over time, it will generate more organic engagement and followers.
Instant Hit
When you buy TikTok social services, you increase the chance of your video going viral exponentially. The algorithm will recognize the new engagements and potentially share your video on the for you page.
Once your TikTok reaches everyone’s feed, it will garner millions of views, likes, and comments. We recommend you capitalize on this opportunity immediately.
Get Ahead of the Competition
By purchasing TikTok social services, you can get a competitive edge. TikTok as a platform is very competition oriented, meaning it can be tough to differentiate from the competition. Using our services, your content will get boosted immensely.
After our help, you won’t have any problems with insufficient engagements or lack of feedback.
Yes, unquestionably. We at Growthoid know that numerous less credible providers offer TikTok social services for purchase. You must choose right when promoting online, and we are here to prove that Grothoid is the safest option.
Our services are user-friendly, and you need to take only a few steps to purchase them.
We handle the information you provide with utmost care. Your information is encrypted and stored securely; we only require minimal information that most people can access online.
We employ experts in the cybersecurity field whose sole job is to make our website as safe as possible. They work tirelessly to update every aspect of our business to make sure a data leak can’t occur.
We offer extensively accepted and secure payment options like MasterCard, Visa, and American Express. We also accept cryptocurrency payments, which are more secure and encrypted.
When you buy TikTok social services, we can ensure your complete anonymity throughout the transaction. No one will discover that you utilized our services. This is done to safeguard your reputation.
When handling our service delivery, we employ a method that aims to be unobtrusive and not to arouse suspicion. We only utilize genuine TikTok users because bots can often sabotage your growth.
When you purchase TikTok social services from Growthoid, you know you get your services from the safest platform.
Growthoid is the best option for purchasing TikTok social services. Here are some reasons why we are better than our competition.
Total Anonymity
When you buy TikTok social services from Growthoid, we guarantee total anonymity meaning no one can find out and prove that you used our services.
We believe reputations mean a lot, and to protect your reputation, we made the process anonymous.
Even if someone checks the profiles that provided you with the interactions, they will find real regular users of TikTok.
Customization
We offer you a lot of customization power when providing you with our service buy targeted TikTok social services. You have various targeting options when selecting your followers or some other interaction.
You can provide guidelines about what you want the follower base to be. Each service you purchase from us is tailored to your needs.
Long-term Success
Because we utilize real people as engagements for your TikTok profile, our services are guaranteed to bring you long-term success.
Succeeding on TikTok is playing the long game; short successes like one viral hit won’t guarantee profit and fame.
With us, when you buy TikTok social services, you get a guarantee that your account will improve for a long time.
Experience
Growthoid has been in the business for more than half a decade now. We understand social media and especially TikTok promoting.
Our experience is unmatched in the social network promoting space. When you buy real TikTok social services from us, we know how to instruct our engagements to boost your account better with real people.
Our knowledge is available to you when you use our services.
Purchasing our service is a simple process. We have compiled the following guide to assist you in purchasing TikTok social services from Growthoid.
- Utilize your preferred web browser to search Growthoid.com to access our website. This phase can be completed on any Internet-connected device with a browser.
- Select the service you need. We provide numerous services for various platforms and engagements. Examine them all before selecting one.
- Select the number of interactions you desire to receive. We offer various options to suit your budget and requirements. You receive a price-per-service reduction when you buy Tiktok social services cheap for a larger quantity.
- Simply click “Add to cart” and proceed to the next page.
- Enter accurate information. Your TikTok URL (see an example of a correct URL available on our site) and email address will be required. Ensure that your credentials have been entered accurately.
- Choose a payment method. We accept Visa, American Express, and a few cryptocurrencies. Select the options that best suit your needs. If you cannot locate a payment method that you can utilize, please contact us so we can resolve the issue.
- Await our confirmation. We will send you a confirmation and a tracking number to see how many engagements are still pending delivery and when the process ends.
- Utilize and appreciate the new service you purchased from us. Utilize innovative marketing strategies to maximize our service.
- Please contact us if you encounter any difficulties during any stages or require further assistance with the service.
What should I do if I experience a problem while utilizing your services?
Contact our friendly customer service team if you buy TikTok social services and encounter a problem.
They can assist you with any problem that may arise throughout the procedure. We provide fast methods for contacting them, so you won’t have to wait long for a connection.
Can I get a viral hit on TikTok by using your services?
Most likely even more than that.
Numerous previous customers have reported their TikToks blowing up and receiving millions of likes, but with our service, you receive long-term engagement when you buy real active social services.
Even a lot of time after the purchase, our customers report increased growth, visibility, and more interactions.
When should I expect the first interactions on my TikTok account?
As soon as we process the transaction and confirm the information you gave us, we will send you an order confirmation, and the interactions will start arriving.
With the order confirmation, you will see when should the last interaction arrive.
Does Growthoid offer refunds?
Yes, we have a 14-day refund period. You can receive a full refund for two weeks after you buy TikTok social services from us.
Firstly we would like to hear what went wrong so we can improve. To start the refund process, contact our customer support.